Introduction
The Shopify Admin Dashboard is a vital tool for developers in managing and customizing Shopify stores. With its wide range of features and functionalities, the dashboard streamlines the process of running an online store. In this comprehensive guide, we will delve into the various aspects of the Shopify Admin Dashboard and provide developers with a detailed understanding of how to navigate and utilize its capabilities effectively.
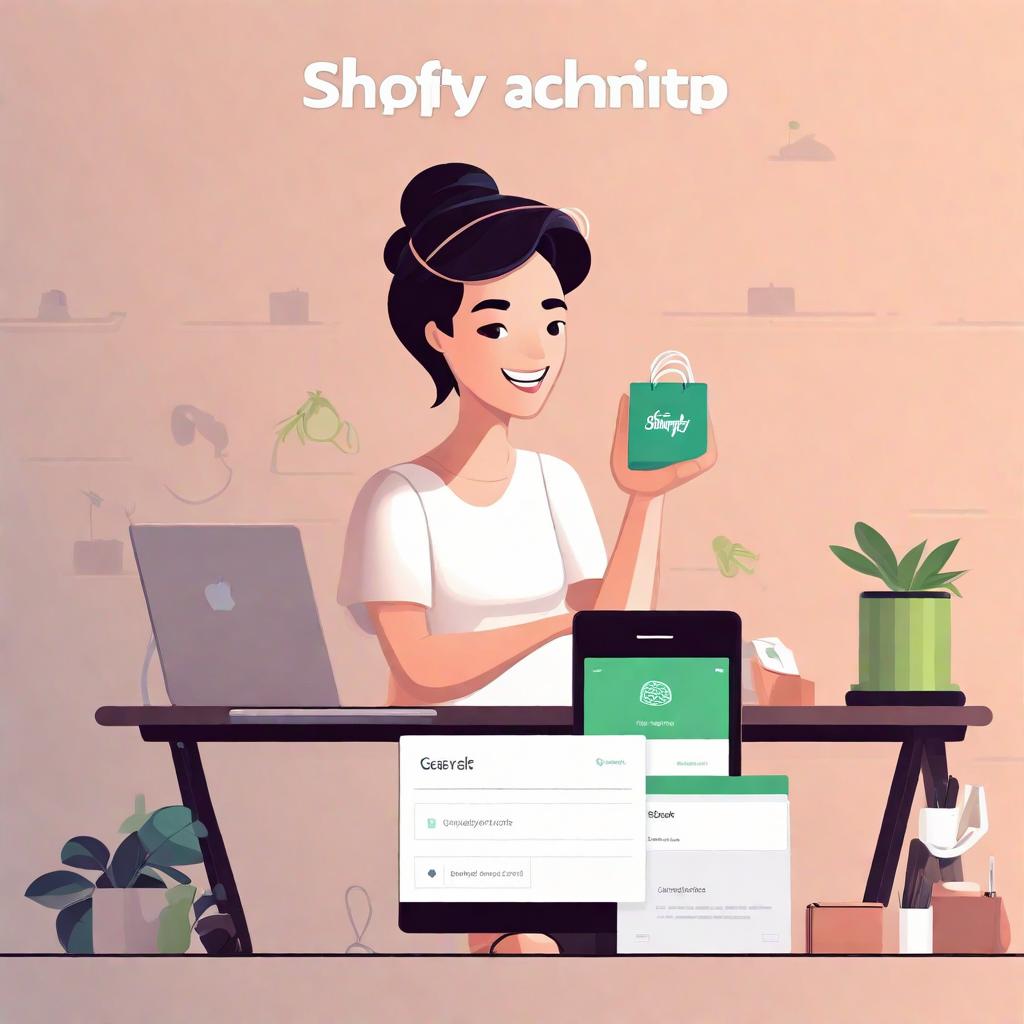
I. Understanding the Shopify Admin Dashboard
1.1 Overview of the Shopify Admin
The Shopify Admin is the control center for store owners and developers. It provides a centralized location where all aspects of the store can be managed. Within the dashboard, developers can access features such as product management, inventory tracking, theme customization, customer and order management, analytics, and reporting. Each element within the dashboard serves a specific purpose and plays a significant role in the overall management of a Shopify store.
1.2 Navigating the Shopify Admin Dashboard
To access the Shopify Admin dashboard, developers can log in to their Shopify account and click on the “Admin” button located at the top right corner of the Shopify homepage. Once in the dashboard, they will find a range of sections and menus that allow for easy navigation. These include the Home, Orders, Products, Customers, Analytics, Apps, Online Store, and Settings sections.
Within each section, developers can find tools and options specific to that area. For example, the Products section enables developers to add, edit, and organize products, while the Analytics section provides insights into store performance. It is essential for developers to familiarize themselves with the key components and tools within each section to effectively manage a Shopify store.
1.3 Customizing the Shopify Admin Dashboard
One of the features that sets Shopify apart is its ability to customize the dashboard according to individual preferences. Developers have the option to rearrange and add or remove sections to suit their specific needs. This flexibility allows them to prioritize the tools and data they rely on most frequently, creating an optimized workspace.
Additionally, developers can integrate third-party apps to enhance the functionality of the dashboard. These apps provide additional tools and features that can further streamline store management. By customizing the Shopify Admin Dashboard, developers can create a workspace that caters to their unique requirements and enhances their overall productivity.
II. Managing Products and Inventory
2.1 Adding and Editing Products
Adding and editing products is a fundamental task for developers using the Shopify Admin Dashboard. To add a new product, developers can navigate to the Products section and click on the “Add product” button. From there, they will be prompted to fill in various fields such as product title, description, pricing, and images. Shopify offers a user-friendly interface that allows developers to input all the necessary details accurately.
When it comes to editing existing products, the Shopify Admin Dashboard provides an intuitive editing interface. Developers can easily modify information such as product descriptions, prices, inventory levels, and images. The ability to make quick and seamless updates ensures that the store’s product catalog remains up to date and reflects any changes or promotions.
2.2 Organizing and Categorizing Products
The concept of collections plays a crucial role in organizing and categorizing products within the Shopify Admin Dashboard. Collections are groups or categories of products that can be created and managed within the dashboard. Developers can create collections based on various criteria, such as product type, seasonality, or sales promotions.
Effectively categorizing products within collections enhances the discoverability of items for customers. By having a well-organized product catalog, developers can ensure that products are easy to find and navigate. It is also important to consider SEO-friendly practices when organizing products, as this can improve search engine rankings and drive more organic traffic to the store.
2.3 Managing Inventory
Tracking and managing inventory levels is vital to the success of any ecommerce store. The Shopify Admin Dashboard provides robust inventory management features that enable developers to efficiently monitor and control stock levels. Within the dashboard, developers can set inventory thresholds, receive low stock alerts, and manage backorders.
Additionally, the dashboard offers advanced inventory features such as variant management, allowing developers to track inventory for different product options, such as sizes, colors, or styles. These features ensure accurate and real-time inventory tracking, minimizing the risk of overselling or running out of stock.
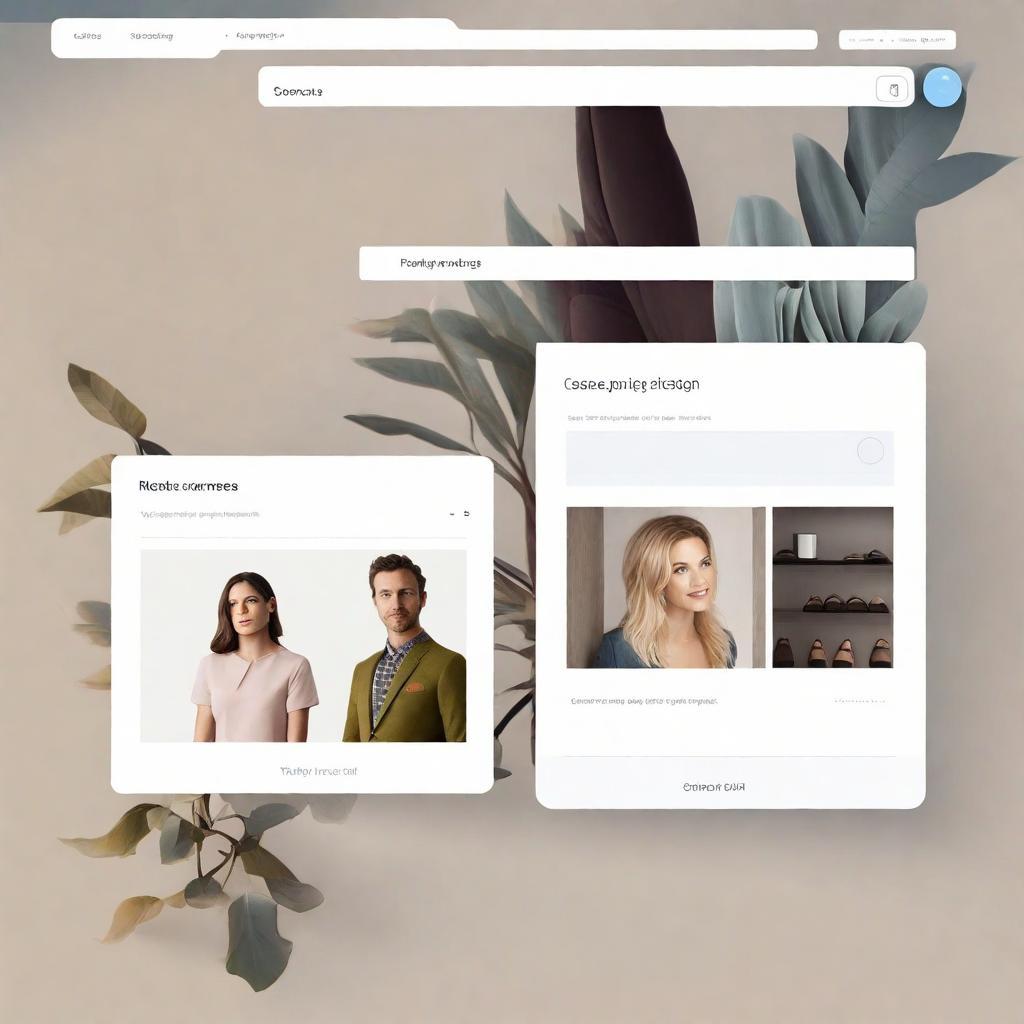
III. Theme Customization and Store Settings
3.1 Customizing Themes
The visual appearance of a Shopify store is crucial in creating a unique and engaging customer experience. The Shopify Admin Dashboard provides developers with the ability to customize themes to reflect their brand identity. To access and modify themes, developers can navigate to the Online Store section and select the “Themes” option.
Within the Themes section, developers can choose from a variety of pre-built themes or create their own custom themes using Shopify’s theme editor. Developers have the option to modify various aspects of the theme, such as colors, fonts, layouts, and images. By customizing themes, developers can create a visually appealing and cohesive store design that aligns with their brand vision.
3.2 Optimizing Store Settings
Store settings play a crucial role in the overall functionality and user experience of a Shopify store. Within the Shopify Admin Dashboard, developers can access essential settings that need to be properly configured for a smooth operation. These settings include payment options, shipping methods, tax settings, and checkout customization.
By optimizing store settings, developers can streamline the purchasing process and provide a seamless checkout experience for customers. It is important to carefully configure these settings to cater to the specific needs and requirements of the store. Developers should also regularly review and update these settings as the business evolves and new features become available.
3.3 Managing Customers and Orders
Efficient management of customer relationships and orders is vital to the success of an ecommerce store. The Shopify Admin Dashboard offers powerful tools to manage customer and order information. Developers can view and filter orders, process payments, manage refunds, and track shipments, all within the dashboard.
Additionally, the dashboard provides features to handle customer relationships effectively. Developers can add customer tags, view customer details, and segment customers based on specific criteria. These tools enable developers to provide personalized support and marketing efforts, leading to improved customer satisfaction and loyalty.

IV. Analytics and Reporting
4.1 Understanding Shopify Analytics
Analytics is a critical component in understanding store performance and making data-driven decisions. The Shopify Admin Dashboard offers various types of analytics and metrics to help developers gain insight into their store’s performance. These analytics include sales reports, traffic sources, customer behavior, and conversion rates.
By regularly reviewing analytics reports, developers can identify trends, track the success of marketing campaigns, and optimize their store’s performance. The Shopify Admin Dashboard provides an intuitive interface for accessing and interpreting analytics data, empowering developers to make informed decisions based on real-time insights.
4.2 Advanced Reporting and Insights
The Shopify Admin Dashboard offers advanced reporting features that go beyond basic analytics. Developers can leverage these features to analyze customer behavior, sales trends, and marketing campaign performance in more depth. By diving into these advanced reports, developers can identify opportunities for growth, optimize marketing strategies, and improve customer targeting.
The insights gained from advanced reporting features can significantly impact business strategies and drive meaningful improvements in store performance. By continuously analyzing and refining based on data-driven insights, developers can stay ahead of the competition and better serve their customers.
4.3 Integrating External Reporting Tools
For developers seeking more comprehensive reporting capabilities, the Shopify Admin Dashboard allows for the integration of third-party reporting tools. These tools offer additional features and functionalities to further enhance reporting and analytics. Popular reporting tools compatible with the Shopify Admin Dashboard include Google Analytics, Klaviyo, and Metrilo.
By integrating external reporting tools, developers can access more advanced analytics, create custom reports, and gain deeper insights into customer behavior and store performance. It is essential to carefully choose the reporting tool that best fits the needs of the store and to follow the specific instructions for integration provided by the tool’s developers.
Conclusion
The Shopify Admin Dashboard is a powerful tool for developers, providing them with the means to efficiently manage and customize Shopify stores. By understanding the various features and functionalities within the dashboard, developers can optimize their store’s performance and enhance the overall customer experience. As a developer, it is crucial to familiarize yourself with the Shopify Admin Dashboard and take advantage of its capabilities to unlock the full potential of your Shopify store.
Call to Action:
Explore the Shopify Admin Dashboard and unlock the full potential of your Shopify store. By leveraging its features and capabilities, you can streamline store management, enhance customer experiences, and drive growth. Start navigating the dashboard today and take your Shopify store to new heights of success.
Frequently Asked Questions (FAQs)
Q: How do I access the Shopify Admin Dashboard as a developer?
A: To access the Shopify Admin Dashboard, simply log in to your Shopify account and click on the “Admin” button located at the top right corner of the Shopify homepage.
Q: Can I customize the Shopify Admin Dashboard according to my preferences and needs?
A: Yes, the Shopify Admin Dashboard provides customization options for developers. You can rearrange sections, add or remove elements, and integrate third-party apps to personalize and enhance the functionality of the dashboard.
Q: How can I manage inventory using the Shopify Admin Dashboard?
A: The Shopify Admin Dashboard offers robust inventory management features. You can track inventory levels, set thresholds, receive low stock alerts, and manage backorders all within the dashboard.
Q: Are there reporting and analytics capabilities within the Shopify Admin Dashboard?
A: Yes, the Shopify Admin Dashboard provides various analytics and reporting features. You can access sales reports, traffic sources, customer behavior, and conversion rates to gain insights into store performance.
Q: Can I integrate external reporting tools with the Shopify Admin Dashboard?
A: Yes, Shopify allows for the integration of third-party reporting tools such as Google Analytics, Klaviyo, and Metrilo. These tools can provide additional advanced reporting capabilities and deeper insights into store performance.
Note: The information provided in this article is for informational purposes only. It is recommended to refer to official Shopify documentation and seek professional assistance for specific queries and advanced configurations.